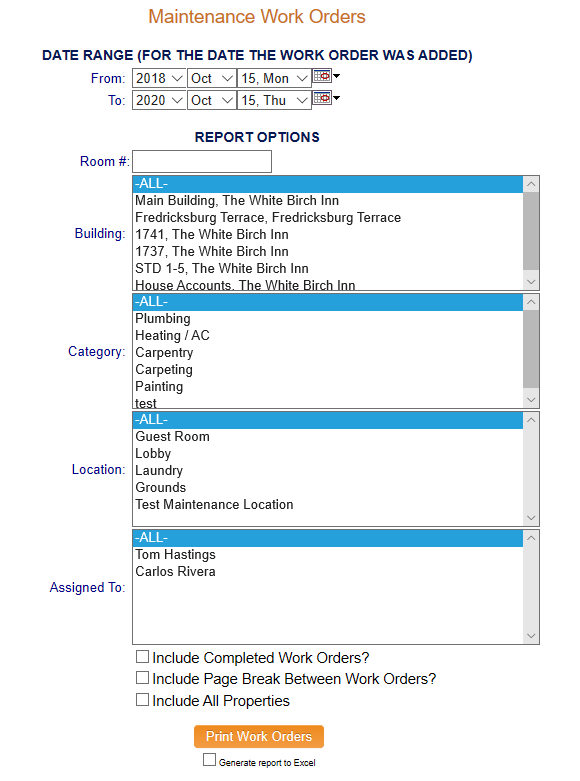Depending on your Skyware Systems set-up, you may or may not have a quick menu option for Maintenance =>.
If you can, Select Maintenance => from the Quick Menu on the left side of the screen, to open the Maintenance Menu screen.
Or you can reach the Maintenance Menu via the Housekeeping Menu using the Full Menu.
Click the icon on the left for the Full menu.
![]()
This will display the Full menu in a tabular form, with four sections, Registration, Status, Cashier and Other.
From the Other Section, select Housekeeping =>.
The Housekeeping Menu screen will open when accessed.
The Housekeeping Menu has two sections, Housekeeping Menu 1 and Housekeeping Menu 2. Maintenance => is in Housekeeping Menu 2.
When accessed the Maintenance Menu screen will open.
This menu has two sections, Maintenance Status and Maintenance Printing. Print Work Orders is in the Maintenance Printing section.